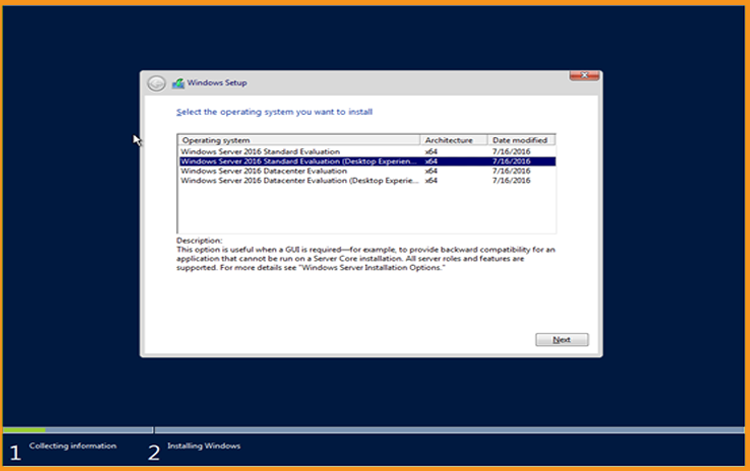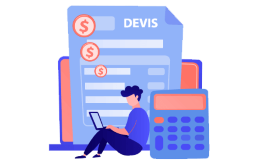More than +1 Million customers put their trust in us | INSTANT-DELIVERY
How to Install and Activate Windows Server 2016
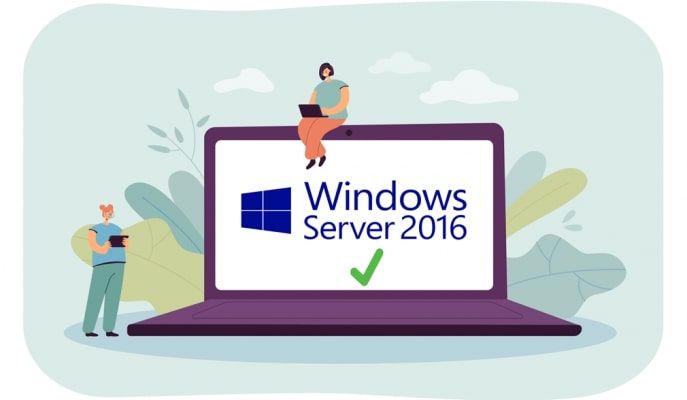
Introduction :
Windows Server 2016 is the eighth edition of Microsoft's Windows Server operating system, which is part of the Windows NT operating system family. It debuted alongside Windows 10 and is the successor to Windows Server 2012 R2.
In this blog post, we'll walk through the entire installation and activation process for Windows Server 2016.
Requirements
- Processor - 1.4 GHz 64-bit processor
- RAM 512 MB Disk Space - 32 GB
- Network - Gigabit (10/100/1000baseT) Ethernet adapter
- Installation media
Steps to follow
Download and Install Windows Server 2016
After booting up the computer using the installation disc/USB. Let's begin with the setup.
After selecting your language, time zone, and keyboard layout, click "Next."

Click the Install Now button

After picking the edition you wish to install, click Next.

After reading and accepting the appropriate notices and licensing conditions, click Next

To install Windows Server 2016, select "Custom."
Please keep in mind that this is a spanking new installation. Make a backup of all of your files before you begin the installation.
When you select the "Upgrade" option, your operating system will be upgraded without any modifications to your settings, data, or programs.

After selecting the partition on which Windows Server 2016 will be installed, click Next.
If you want to start over, format the partition first, then click Next. You can also delete all current partitions and create a new one (s).

Simply wait for the installation to complete. It could take some time.

When the installation is finished, the machine will reboot shortly.
Finish the Windows Server 2016 installation by configuring your account

The operating system Windows Server 2016 has now been deployed.
Activate Windows Server 2016
Follow the steps below to activate Windows Server 2016:
Select Settings from the start menu by right-clicking it

After selecting Update and Security, click on Activation

Select Change Product Key and enter your "25 characters license key."
To activate Windows Server 2016, click Next.

The copy of your Windows Server 2016 has been installed, and activated with success.

Read also

 Our Brands
Our Brands