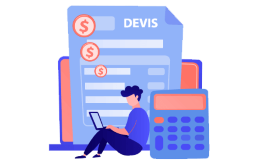More than +1 Million customers put their trust in us | INSTANT-DELIVERY
How to Install and Activate RDS CALs 2012 R2

Introduction :
An RDS CAL is a license that allows users/devices to connect to a Windows Server. This blog post will walk you through the steps of installing and configuring a Remote Desktop License Server (RDS CALs) on Windows Server 2012 R2.
Requirements
- Operating system : Windows Server 2012 R2
Steps to follow
Setup the Server Roles
Let's launch the Server Manager and then click the Add Roles and Features button
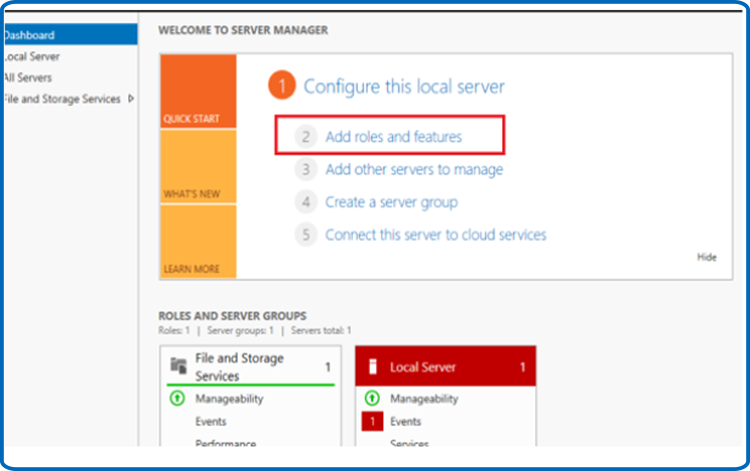
Click Next in the Before You Begin section.

Select Role-based and then click Next

Select the option Select a server from the server pool and click on Next. You can also choose Select a virtual hard disk

Select the Remote Desktop Services role and then click Next.

Leave the Features section defined by default. Now, click on Next

Click Next once again.

Add the Remote Desktop Session Host and Remote Desktop Licensing role services, then click Next.

Select the option If necessary, restart the destination server automatically, then click Install

When you're finished, click Close

Turn on the RDS License Server
Launch "Server Manager," go to Tools, then Remote Desktop Services, and finally Remote Desktop Licensing Manager:

Expand the server area in the RD Licencing Manager, then click Activate Server.

A popup will appear with the text "Welcome to the Activate Server Wizard." Next should be clicked.

Select Automatic as the connection method, then click Next.

Enter your Full Name and the name of your company, then click Next.

Enter your email addresses and company information, then click Next. Enter your email address and company information, then click Next. You can also leave this field empty because it is one of the optional Information fields.

When the Install Licenses procedure is finished, click Next to proceed.

Turn on the RDS CALs
Right-click your server's name and select Install licenses

A popup with the title "Welcome to the Install Licenses Wizard" will appear. Next, press the Next button.

Select the license program License pack (Retail Purchase), then press the Next button.

Enter your licence key, then click Add and Next.

Everything is now in order. The RDS CAL is currently operational.

Read also

 Our Brands
Our Brands